ZOOMミーティングの操作方法(スマートフォン)
ZOOMミーティングに参加すると、デフォルトではマイクがOnになった状態で開始します。
(ホストの設定によってマイクオフの場合もあります)
以下の画像は、開始時の画面です
自分以外の参加者のアイコン又はLIVE映像が表示されます。

この状態で画面を右にスワイプすると、「安全運転モード」に切り替わります。
このモードはマイクがミュートされた状態になり、ビデオ(LIVE映像)は停止された状態になります。
話すときだけ「会話するにはタップ」をクリックして話すことが可能です。

ホーム画面で画面をタップすると様々な機能が表示されます

ZOOMミーティング中の機能と操作方法
画面上部の機能

- ズピーカーマーク: ミーティングの音声をミュート出来ます
- ZOOM: ミーティングID等の確認が行えます
- 退出: ミーティングから退出する時にクリックします
(誤って退室した場合は、再度招待URLかミーティングIDでアクセスが可能です)
画面下部の機能

- ミュート: 自身のマイクをミュートします。
- ビデオの開始: スマホのカメラを利用したLIVE映像を配信できます(別記)
- 共有: 自分のスマホ画面の共有が可能です(ホストの設定による)
- 参加者: 参加者リストを確認できます
- 詳細: その他の詳細設定(別記)やリアクション絵文字を送信する事が可能です
・・・詳細設定

- チャット: ZOOM参加者にチャットでメッセージを送る事が可能です。
- ライブ文字起こしをリクエスト: ホストにLIVEの文字起こしをリクエストする事が可能です
- ミーティング設定: ミーティングの詳細設定画面です
- 背景とエフェクト: バーチャル背景とビデオフィルターの設定が可能です
(設定時の映像は配信されません)
ビデオ開始時の設定と操作方法
ホーム画面をタップして画面下部の「ビデオの開始」をクリックするとLIVE映像(ビデオ通話)の配信が開始されます。

LIVE映像の配信はインカメラとアウトカメラのどちらでも行う事が可能です。
メニューを表示して左上の「カメラマーク」をクリックする事でイン・アウトの変更が出来ます。

表示されている映像をタップする事で、その画面を拡大する事も可能です

ライブ映像配信時でも、画面を右にスワイプする事で配信している音声と映像をミュートすることが可能です。











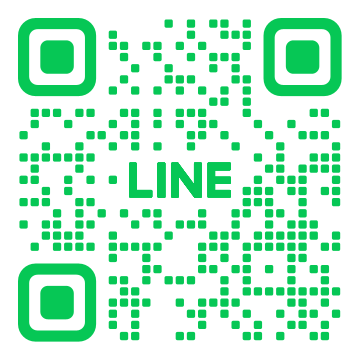
この記事へのコメントはありません。