ZOOMは、パソコンやスマートフォンを利用してミーティングを音声や動画でオンラインで開催する為のアプリです。
Contents
ZOOMアプリのインストール【スマートフォン】
ZOOMのミーティングにスマートフォンで参加するには、専用のアプリをインストールする必要があります。

iOS
【Zoom Cloud Meetings 】アプリをダウンロード。
App Storeで「ZOOM」を検索する事で見つける事も可能です
Android
【 Zoom Cloud Meetings 】アプリをダウンロード。
Google Playで「ZOOM」を検索する事で見つける事も可能です
ZOOMミーティングへの参加方法(スマートフォン)
ZOOMは、スマートフォンにアプリのインストールを完了していれば、送られてきたZOOMミーティングの「招待URL」をクリックするか「ミーティングID」を入力する事で参加が可能です。
アカウント登録(サインアップ)の必要はありませんが、継続的に利用する場合はサインアップしておきましょう。
以下はMeeting招待の例文です。
招待にURLがある場合は、URLをクリック
URLが無い場合は、アプリの入力画面でミーティングIDを入力する事で参加する事が可能です。
MetaXさんがあなたを予約されたZoomミーティングに招待しています。
トピック: MatometaX
時間: 2022年9月1日 04:00 PM 大阪、札幌、東京
Zoomミーティングに参加する【👇ZOOMミーティングの招待URL】
https://us02web.zoom.us/j/87301987142?pwd=Vk9EbXFHRFF050bFFJUT09
【👇ZOOMミーティングのID】
ミーティングID: 873 0198 7100
パスコード: 190000
※招待されたZOOMミーティングへの参加は、主催しているホストがミーティングを開始していない場合、又はホストがミーティングを終了している場合は参加できません。
ホストがミーティングを開始するまでお待ちください。
ミーティングIDで参加する場合の操作・設定方法
スマートフォンでZOOMアプリを起動し「ミーティングに参加」をクリック

「ミーティングID」と「スクリーンネーム」の入力を行います。
※スクリーンネームはニックネームや本名など自由に入力が可能です、Meetingの内容に合わせて設定をしてください。
入力後【参加】ボタンをクリック

ミーティングに「パスコード」が設定されている場合、パスコードの入力が必要です。
招待時に配布されたパスコードを入力してください。

初めてZOOMアプリを使用する場合は、スマートフォンの機能を利用する許可が求められます、指示に従って「OK」を選択してください。


以下の表示は接続の際に必ず表示されます
「WiFiまたは携帯のデータ」を選択してください。

以上でミーティングへの参加が可能になります。
招待URLで参加する場合の操作・設定方法(スマートフォン)
ZOOMをスマートフォンにインストールした状態で、招待URLをクリックします。
自動的にZOOMアプリが開く場合もありますが、ブラウザが開く場合の手順を説明します。
ZOOM招待URL(例):https://us02web.zoom.us/j/87300007142?pwd=Vk9EbXFHRFF050bFFJUT09
「招待URL」をクリック

ブラウザでURLを開いた場合、右上の「開く」をクリックしてZOOMアプリを起動します。

「名前を入力してください」の部分にニックネームなどを入力してください。
※ここで入力した名前はZOOMミーティングの他の参加者へ表示される名前になります
「続行」をクリックすると、ZOOMミーティングが開始されます。
アカウントの登録
ZOOMミーティングはアカウントの登録なしに行う事が可能ですが、ミーティングを主催(ホスト)したり、ミーティング中にアイコンを表示するにはアカウントの登録が必要です(無料)
アプリを起動して画面下部にある「サインアップ」をクリック


生年月日を入力して「確認」をクリック

メールアドレス、姓、名、を入力して「サインアップ」をクリック
アクティベーションメールが送信されるのでメールを確認

メールを確認して「アカウントをアクティベート」をクリック

パスワードを入力
※大文字・小文字を含むアルファベットと数字を8文字以上
For Educators(教育機関向け)はチェックを入れる必要はありません。
「Continue」をクリック

「仲間を招待する」画面が表示されますが、招待の必要はありません
「私はロボットではありません」にチェックマークを入れて「手順をスキップする」をクリック

Bot確認画面になるので、指定された画像を選択して「確認」をクリック
パーソナルミーティングURLが表示されれば登録は完了です。
「マイアカウントへ」をクリックしてアカウント情報を設定しましょう【重要】
マイアカウントの設定(表示名・アイコンの設定)
アカウントの登録(サインアップ)が完了したら「表示名」と「アイコン」の設定はしておきましょう。
・表示名は、ZOOMミーティング参加者に表示される名前です。
アカウント登録したままの状態のままでは「姓名」が表示されてしますので、任意の設定に変更します。
・アイコンはLive配信を行わない場合に表示される画像です。
設定していない場合は、「姓名」又は「表示名」が表示されます。
ツイッターで使用しているアイコンなどを設定して、他の参加者に分かりやすい様に設定しましょう
設定
ZOOMアプリを起動してログインすると以下の画面が表示されます。
右下の「詳細」をクリック

上部に表示される、赤枠の「アカウント」をクリック

以下の画面で設定を行います
表示名:をクリックして任意のニックネームや名前に変更が可能です
プロフィール画像:をクリックして任意の画像に変更してください(Twitter アカウント画像など)

以上で設定は完了です











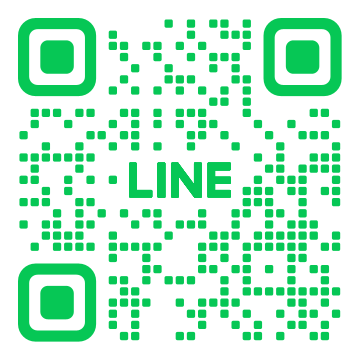
この記事へのコメントはありません。